|
|
 |
 |
Reply
 | | From:   Λ_JÏMMY_Λ (Original Message) Λ_JÏMMY_Λ (Original Message) | Sent: 3/3/2004 11:31 AM |
Signature animéeIl y a plusieurs façons de faire une signature animée.
J'ai trouvé cette méthode qui, à mon avis, n'est pas trop compliquée
sous Paint Shop Pro VER 7.
Prendre note que plus votre signature sera longue,
plus votre fichier sera lourd en KiloOctet.
Pour réaliser votre signature animée,
vous aurez besoin des tubes "encrier" et "plume".
Pour télécharger ces tubes en fichier .ZIP, cliquez ici.
Décompresser le fichier et ouvrir les tubes dans Paint Shop Pro 7.
Préparation de la plume et de l'encrier Tout d'abord, on doit diminuer la dimension de nos tubes. Sélectionner votre plume en cliquant sur sa barre de titre Cliquer sur Image/Redimensionner Cocher "Garder la proportion de" Inscrire la hauteur à 100 (la largeur s'inscrit par elle-même (72) ) Cliquer sur OK Sélectionner votre encrier en cliquant sur sa barre de titre Cliquer sur Image/Redimensionner Cocher "Garder la proportion de" Inscrire la hauteur à 30 (la largeur s'inscrit par elle-même (27) ) Cliquer sur OK
Il est possible de colorer votre plume et votre encrier selon la couleur que vous désirez. Cliquer sur Couleurs/Coloriser... Inscrire les mêmes propriétés que l'exemple qui suit ou choisir la couleur de votre choix
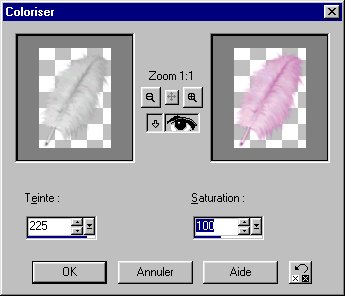
Répéter le même scénario pour l'encrier.
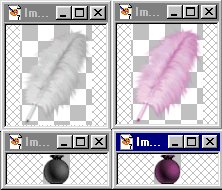 Avant Après Avant Après
Vous devez maintenant faire une copie de votre plume pour avoir une deuxième plume qui tourne vers la gauche. Sélectionner votre plume en cliquant sur sa barre de titre Cliquer sur Fenêtre/Dupliquer Cliquer sur Image/Retourner
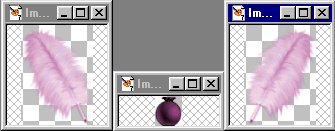 Voici vos trois éléments pour réaliser votre signature animée. Voici vos trois éléments pour réaliser votre signature animée.
Allons-y, c'est un départ.
Ouvrir un nouveau calque de 200 x 150 Cliquer sur Fichier/Nouveau... Inscrire les mêmes propriétés que l'exemple qui suit
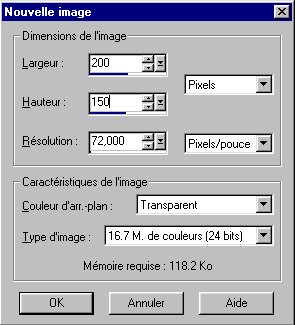
Copier l'encrier dans le calque Sélectionner votre encrier en cliquant sur sa barre de titre Cliquer sur Edition/Copier Sélectionner votre calque en cliquant sur sa barre de titre Cliquer sur Edition/Coller/Comme nouveau calque
Avec l'outil "Déplacement",  déplacer l'encrier dans le coin inférieur droit du calque déplacer l'encrier dans le coin inférieur droit du calque
(voir exemple qui suit)
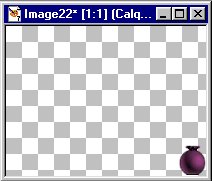
Copier votre plume gauche sur l'encrier Sélectionner votre plume gauche en cliquant sur sa barre de titre Cliquer sur Edition/Copier Sélectionner votre calque en cliquant sur sa barre de titre Cliquer sur Edition/Coller/Comme nouveau calque
Avec l'outil "Déplacement",  déplacer la plume sur le bec de l'encrier déplacer la plume sur le bec de l'encrier
(voir exemple qui suit)
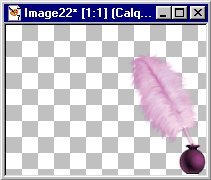
Nous allons passer maintenant à l'écriture du nom
Note: Une signature à main levée n'est jamais droite
à moins d'utiliser un transparent ligné.
Pour ce faire, nous allons utiliser la courbe de Bézier. Ouvrir un nouveau calque de 160 x 60 Cliquer sur Fichier/Nouveau... Inscrire la largeur à 160 et la hauteur à 60 Sélectionner la couleur noire comme couleur d'avant-plan Cliquer sur l'outil "Dessin" 
Dans configuration Dessin Inscrire les mêmes propriétés que l'exemple qui suit
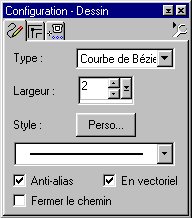
Pour tracer la courbe de Bézier Porter votre curseur sur le nouveau calque Tracer une ligne au centre du calque en commençant vers la gauche
(voir l'exemple suivante)

Faire une légère courbe Porter votre curseur sur la ligne Glisser une fois vers le bas et une autre fois vers le haut (Attention, ne pas trop exagérer la pente)
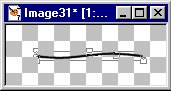
Écrire le nom sur la courbe de Bézier Cliquer sur l'outil "Texte"  Porter votre curseur sur la ligne Cliquer lorsque vous obtenez la lettre "A" renversée vers la gauche Porter votre curseur sur la ligne Cliquer lorsque vous obtenez la lettre "A" renversée vers la gauche
Dans la boîte de texte Inscrire les mêmes propriétés ou choisir une police de caractère selon votre goût (voir l'exemple suivante)
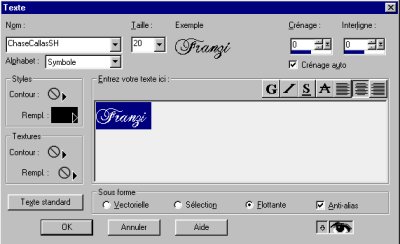
Dans cet exemple, j'ai choisi la police de caractère "ChaseCallasSH"
Pour télécharger cette police, cliquez ici.
Copier la police dans le répertoire "Fonts" de Windows.
Note: Pour garder la logistique de l'écriture, choisir une police de caractère ou les lettres sont rattachées.
Pour copier le nom dans le calque
Ne pas désélectionner (voir l'exemple suivante)
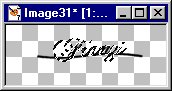 Cliquer sur Edition Cliquer sur Edition  Cliquer sur Copier Sélectionner le calque en cliquant sur sa barre de titre Cliquer sur Edition Pointer le curseur sur Coller Cliquer sur "Comme nouveau calque" Cliquer sur Copier Sélectionner le calque en cliquant sur sa barre de titre Cliquer sur Edition Pointer le curseur sur Coller Cliquer sur "Comme nouveau calque"
Cette partie du tutorial est très importante, tout se joue ici.
Il est important de suivre mes instructions pas à pas.
Nous allons copier dans le calque la plume droite. Ceci va nous permettre de placer correctement le nom pour éviter que la plume ne soit coupée lors de l'écriture. Sélectionner votre plume droite en cliquant sur sa barre de titre Cliquer sur Edition/Copier Sélectionner votre calque en cliquant sur sa barre de titre Cliquer sur Edition/Coller/Comme nouveau calque
Avec l'outil "Déplacement",  déplacer la plume sur le bord droit du calque déplacer la plume sur le bord droit du calque
Ensuite déplacer le nom de sorte que la dernière lettre touche à la pointe de la plume. La plume droite ne doit pas dépasser la hauteur de la plume gauche. Bien vérifier avec toutes les lettres.
(voir exemple qui suit)
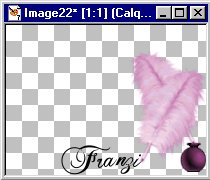
Nous allons maintenant réduire le calque pour diminuer le plus possible la grosseur du fichier.
Avec l'outil "Déplacement", cliquer sur la plume droite Appuyer sur la touche "Supprimer" de votre clavier pour effacer la plume droite Cliquer sur Calques/Fusionner/Fusionner les calques visibles Cliquer sur "Copier" Cliquer sur "Coller comme nouvelle image"
 (voir l'exemple suivante) (voir l'exemple suivante)
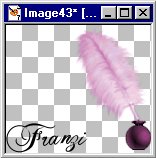 Ceci est votre calque pour créer votre signature animée Ceci est votre calque pour créer votre signature animée
Faites autant de copies de votre calque qu'il y a de lettres. Dans cet exemple, j'ai fait 11 copies, car le "F" se fera en 3 parties, le point en 2 parties et 2 calques pour le moment de répit. Cliquer sur l'icône "Copier" dans le menu Cliquer sur l'icône "Coller comme nouvelle image"
Voici à quoi doit ressembler vos copies
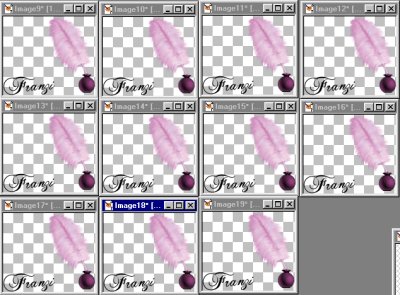
Pour le premier calque, vous le gardez intact
Pour le deuxième calque, Cliquer sur l'outil "Sélection"  Encercler la plume jusqu'au bec de l'encrier Appuyer sur la touche "Supprimer" de votre clavier pour effacer la plume Encercler la plume jusqu'au bec de l'encrier Appuyer sur la touche "Supprimer" de votre clavier pour effacer la plume
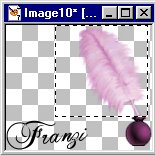 Répéter le même scénario pour le nom (l'effacer au complet) Copier la plume droite dans le deuxième calque (comme nouveau calque) Placer la plume où commence la tête du "F" Répéter le même scénario pour le nom (l'effacer au complet) Copier la plume droite dans le deuxième calque (comme nouveau calque) Placer la plume où commence la tête du "F"
Pour le troisième calque, Cliquer sur l'outil "Sélection"  Encercler la plume jusqu'au bec de l'encrier Appuyer sur la touche "Supprimer" de votre clavier pour effacer la plume Répéter le même scénario pour le nom en gardant cette fois-ci la tête du "F" Copier la plume droite dans le troixième calque Placer la plume où finit la tête du "F" Encercler la plume jusqu'au bec de l'encrier Appuyer sur la touche "Supprimer" de votre clavier pour effacer la plume Répéter le même scénario pour le nom en gardant cette fois-ci la tête du "F" Copier la plume droite dans le troixième calque Placer la plume où finit la tête du "F"
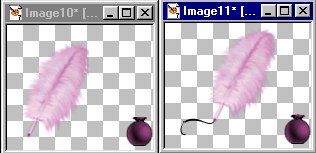
Pour le quatrième calque, Cliquer sur l'outil "Sélection"  Encercler la plume jusqu'au bec de l'encrier Appuyer sur la touche "Supprimer" de votre clavier pour effacer la plume Répéter le même scénario pour le nom en gardant cette fois-ci la tête du "F" et le corps du "F". Pour faciliter votre travail, utiliser l'outil "Zoom". Copier la plume droite dans le quatrième calque Placer la plume où finit le corps du "F" Encercler la plume jusqu'au bec de l'encrier Appuyer sur la touche "Supprimer" de votre clavier pour effacer la plume Répéter le même scénario pour le nom en gardant cette fois-ci la tête du "F" et le corps du "F". Pour faciliter votre travail, utiliser l'outil "Zoom". Copier la plume droite dans le quatrième calque Placer la plume où finit le corps du "F"
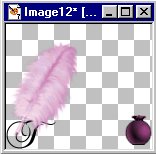
Pour le cinquième calque, Cliquer sur l'outil "Sélection"  Encercler la plume jusqu'au bec de l'encrier Appuyer sur la touche "Supprimer" de votre clavier pour effacer la plume Répéter le même scénario pour le nom en gardant cette fois-ci la tête du "F", le corps du "F" et la barre du "F". Copier la plume droite dans le cinquième calque Placer la plume où finit la barre du "F" Encercler la plume jusqu'au bec de l'encrier Appuyer sur la touche "Supprimer" de votre clavier pour effacer la plume Répéter le même scénario pour le nom en gardant cette fois-ci la tête du "F", le corps du "F" et la barre du "F". Copier la plume droite dans le cinquième calque Placer la plume où finit la barre du "F"
Pour le sixième calque, Cliquer sur l'outil "Sélection"  Encercler la plume jusqu'au bec de l'encrier Appuyer sur la touche "Supprimer" de votre clavier pour effacer la plume Répéter le même scénario pour le nom en effacant le "anzi" Copier la plume droite dans le sixième calque Placer la plume où finit le "r" Encercler la plume jusqu'au bec de l'encrier Appuyer sur la touche "Supprimer" de votre clavier pour effacer la plume Répéter le même scénario pour le nom en effacant le "anzi" Copier la plume droite dans le sixième calque Placer la plume où finit le "r"
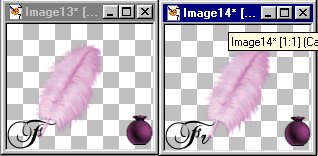
Je crois qu'à ce stade-ci, vous avez tout compris du principe
Répéter le même scénario jusqu'à la lettre "i" où le point devra être effacé

Pour le onzième calque, Répéter le même scénario pour effacer la plume
Pour copier le point plus haut Sélectionner le point avec l'outil "Sélection"  Cliquer sur Edition/Couper Cliquer sur Edition/Coller/Comme nouveau calque Copier la plume droite dans le onzième calque Placer le point et la plume à quelques pixels plus haut de sorte que la plume ne soit pas coupée Cliquer sur Edition/Couper Cliquer sur Edition/Coller/Comme nouveau calque Copier la plume droite dans le onzième calque Placer le point et la plume à quelques pixels plus haut de sorte que la plume ne soit pas coupée

Refaire 2 nouvelles copies du premier calque pour nous permettre de finir l'animation
Pour le douzième calque, Répéter le même scénario pour effacer la plume Copier la plume de droite au même endroit que le onzième calque

Pour le treizième calque, Répéter le même scénario pour effacer la plume Copier la plume de gauche sur le bec de l'encrier en l'enfoncant un peu pour donner un effet de mouvement
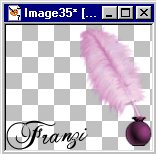
Êtes-vous fatigués? Moi aussi, mais ce n'est pas le temps de lâcher ;-)
Maintenant, on va sauvegarder tous ces calques en fichiers transparents.
Note: Les calques doivent être sauvegardés par ordre de conception. Ouvrir un répertoire sur votre disque dur au nom de "Signature animée" Cliquer sur la barre de titre du premier calque Cliquer sur Fichier/Exporter/Fichier GIF optimisé...
Sur l'onglet Transparence Tranparence existante (image ou calque)
Sur l'onglet Transparence partielle Cocher... "Transp. complète pour les pixels au dessous de 10%" Cocher... "Non, utiliser la couleur de l'image existante à 100% d'opacité"
Dans l'onglet Couleurs: Inscrire dans la zone de texte (256) sur "Combien de couleurs désirez-vous?" Niveau de tramage désiré à 100% Cocher... "Octree optimisée"
Dans l'onglet Format: Cocher... "Non entrelacé" Cocher... "Version 89a" Cliquer sur "OK" Récupérer votre répertoire "Signature animée" sur votre disque dur Taper le nom "01" en prenant bien soin de ne pas toucher à l'extension .gif pour conserver la trasparence Cliquer sur "Enregistrer" Cliquer sur la barre de titre du deuxième calque Cliquer sur Calques/Fusionner/Fusionner les calques visibles Répéter le même scénario de l'enregistrement transparente Taper le nom "02" Répéter les enregistrements jusqu'au treizième calque
Ouvrir Animation Shop pour faire l'animation Cliquer sur Fichier/Logiciels Jasc Software/Lancer Animation Shop
Dans Animation Shop Cliquer sur Fichier/Assistant d'animation Cocher Même taille que la première image Cliquer sur Suivant Cocher Transparente Cliquer sur Suivant Cocher Angle supérieur gauche du cadre Cocher Avec la couleur du support Cliquer sur Suivant Cocher Oui, répéter indéfiniment l'animation Taper 30 à Durée d'affichage Cliquer sur Suivant Cliquer sur Ajouter l'image
Localiser votre répertoire "Signature animée" sur votre disque dur Sélectionner les fichiers en commencant par le dernier (13.gif) Enfoncer et maintenir la touche "Shift" du clavier Cliquer sur le fichier 01.gif Cliquer sur Ouvrir Cliquer sur Suivant Cliquer sur Terminer
Pour visualiser l'animation Cliquer sur Affichage/Animation
Pour enregistrer votre signature animée Cliquer sur Fichier/Enregistrer sous...
Résultat final... 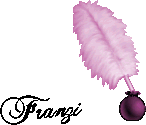
|
|
 First First
 Previous
No Replies
Next Previous
No Replies
Next Last
Last
|
|
|
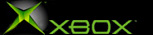
 Free Forum Hosting
Free Forum Hosting