THIS IS ONE OF THE WAYS YOU CAN POST GIFS TO MESSAGE BOARDS
I will try to make this as simple as possible.
If you already have your own gifs stored somewhere on your PC you will need to put them in a PHOTO ALBUM somewhere. If you do not have any stored, feel free to store them at one of the members storage sites or take some off of this sites picture albums so you can at least see some success. The tutorial MAKE AN ALBUM covers the process of making a photo album.
For those of you who don't know how to store your photos yet......please read, MAKE A FOLDER.
When inserting a gif into a message board post, first type your message (duh) then place your cursor where you want to insert the gif. Then you will need to clik on the little square thingy at the top of the page that looks like it has mountains in it. The mouse over should say......INSERT PICTURE...

Now....clik on that and a new window will pop up. On the left side of that window you will see a list of sites you belong to, this site being one of them.
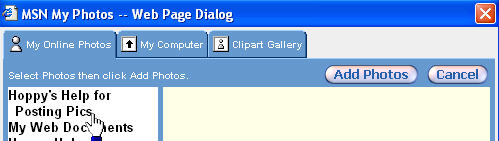
Clik on the site that has the picture album where your gifs are stored. If it is here, clik on HoppysHelpForPostingPics
Another window will pop up.....this is the window that displays the photo albums.
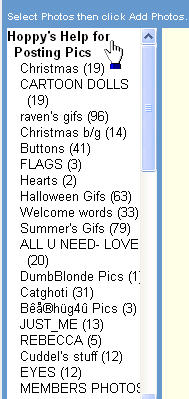
Now......clik on the photo album that has the gif that you want to insert..... A window will open displaying the gifs or pictures available for you to post. You will be able to see them and their names.
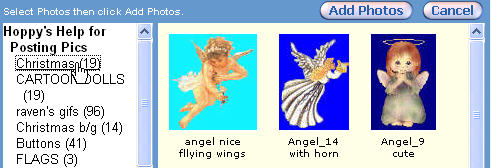
Clik ONCE on the gif you want to insert......a border will appear around the picture showing that you have selected it......then clik on ADD PHOTOS at the top of the page. Your page will refresh..and you will see your gif working. TAH....DAHHHHHHH
See ........that wasn't so hard huh.......after you do it a couple of times it is real easy. Only takes a few seconds really once you get it down. Don't get discouraged if it doesn't work the first time........we have a lot of room on the message boards to practice on.
If you need help.....feel free to email me or post something on the " ?'s About Gifs" board and I will be HOPPY to help you. If I don't know the answer, hopefully someone in here will. Don't be bashful........we all had to start somewhere, and we all are still learning.
 Free Forum Hosting
Free Forum Hosting