| Welcome to Lesson One. Firstly you will need a folder for you to practice in ..so would you please go HERE, and make yourself one. You will be doing your lessons 1 - 4 in this folder. Now you will need to open 3 windows, if you are unsure of how to do this please go HERE. Then return here. Open up a window in your Student Folder
Then Open up a window where you will find your tiles Here
And open up your third window for your Cheat Sheet Here
Now you are ready to copy your Cheat Sheet into your reply box, place your cursor at the top corner of the Cheat Sheet, clic and hold, dragging it all the way to the bottom, you will notice a change in colour, now Right clic/copy, now go over to your reply box, clic inside of it, and hit Ctrl+V, and vwalla your Cheat Sheet should appear....... 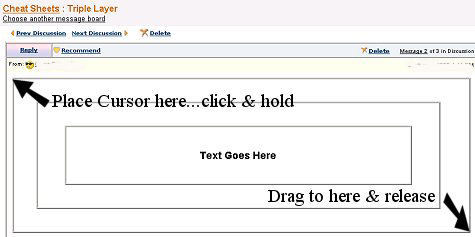
This is your basic 3 Layer, you do not have to colour the inner layer, if you do not wish to do so, as this is where your text or graphic will be going. Now you will start to put colours into your layers, they are called Tiles,
which you will find Here, chose the colours you want to use, the first one could be for the bottom layer of your sheet.
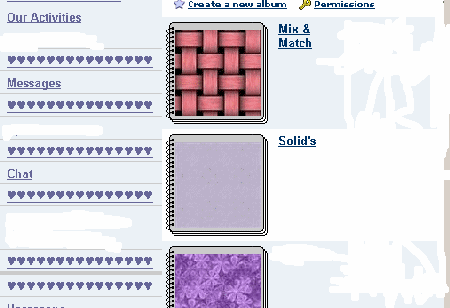
Open up the folder by clicking on the title i.e. purple, pink etc.,. 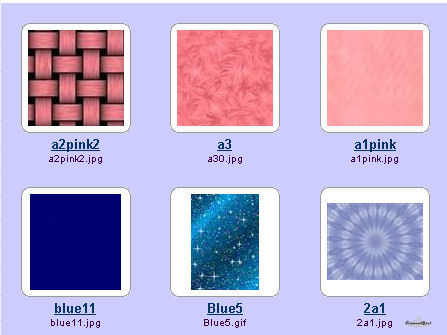
Then click on the Tile you want to use
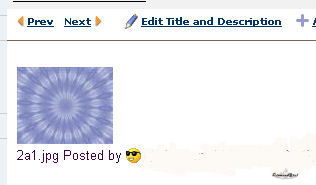
Now right clic on the tile, and a box will come up, scroll down until you come to properties, left clic and a box will appear, see where it says
Address (URL), left clic and holding it down gently scroll across and down, making sure you have all the address highlighted, as sometimes they are longer than is actually shown. 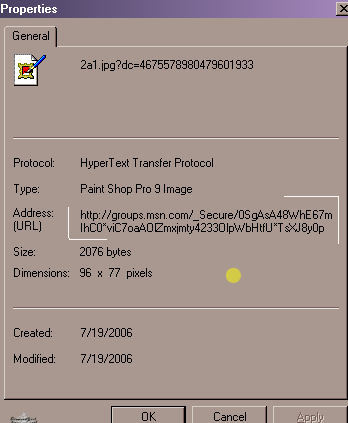
Having copied you know have to get it into your Cheat Sheet, so go back to your Reply box and left clic on the bottom layer of your Sheet.
Look up to your icons, the center one, between the world and chain, and the picture of mountains, this is called Table Image, (Looks a little like a callendar) clic on it, now another box should come up,
Clic on edit table, then clic on Background....
See Sample below...
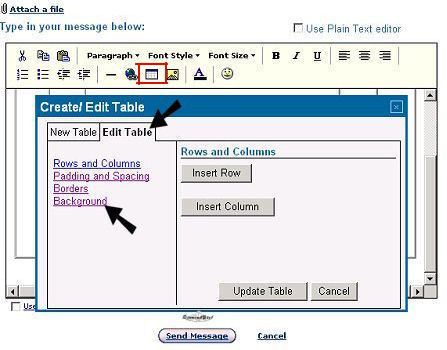
Another box will appear, this is where you will posting that URL (Address you saved earlier) Left clic inside the space for your URL, then Ctrl+V, if it does not show up, you will have to go back, to the Properties of the tile and gather it again by copying and pasting. 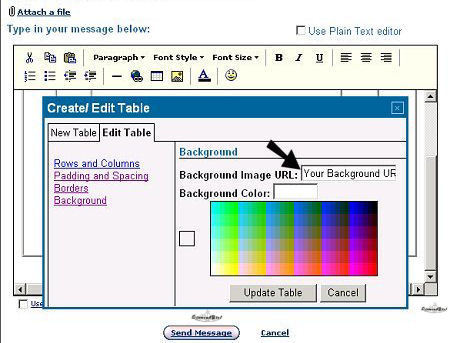
Now clic on Update Table, and your tile should show up in the bottom layer of your Cheat Sheet.
Now all that is left to do is follow the instructions for your other layers . And now you have completed a Tiled backgroud ...... Well done ..... You will soon get used to it ... And dont forget if you have any questions please post them on the
Questions for Backs Board, and we will get to them as soon as possible
Have Fun !!!! |  Free Forum Hosting
Free Forum Hosting