|
|
 |
 |
Reply
 | | From:   nae331969 (Original Message) nae331969 (Original Message) | Sent: 5/11/2008 11:28 PM |
Animation Shop's Optimization Settings
You have completed your First Animation Before you save,
you MUST Optimize it with the correct settings .
( If you are just importing a transparent image Click on 'File /Save as' instead of choosing the Optimization Wizard then follow from the Customize instructions )
1. From your "File" menu, Choose "Optimization Wizard" and up pops the "Optimized Output" screen.
Check to make sure that the top box is checked for .GIF AND the bottom one is checked to make a NEW animation
not replace yours (just in case). Then click on Next.
2. In the next Box, ALWAYS check "Customize" as these settings change,
with each optimization, according to how many colours you have used.
3. In the next area, you will see either 2 OR 3 tabs.
If you are NOT working on a transparent animation, the 3rd tab will not be there
(it's called - Partial Transparency!<WBR>)
4. In the First tab, "Colours", most of the time you are going to want to use the setting, 255 colours ,
Optimized Median Cut, and Error Diffussion. After checking these settings, don't click OK YET -
click on the Optimizations Tab next
5. In this Second tab, "Optimizations", Check the boxes 2, 3, and 4.
If you have no third Tab, move down to Step7
6. In the Third tab, "Partial Transparency", make sure you change "Convert Pixels less than box to 40.
This a good setting for most work. Also Blend the colours with "White" is a good match for most animations.
If you know your graphic will be used on a Black, or very dark background, change this to Black.
7. Click on OK. Now you will see the Quality versus Output, with your custom options set in. choose "Better Image Quality" to the top.
Click on Next.
8. Your optimization will process... Click on Next.
9. Now you'll get a small "Preview" of the original versus the optimised
10. Click on Next .
11. Here you get to see the "Optimization Results". This was a previous animation file opened,changed, then Optimized, you can see the File Size changes, and different load times here.
12. Click on Finish
13. Now you'll see a "NEW" optimized file appear (not overwriting your old one
14. Before you Save your animation, look at it in a browser window.
15. From the 'View' menu, Choose "Preview in Browser", and click on "Animated GIF" + "Internet Explorer"
(don't touch the other options). Then click on "Preview".
16. So now you get to view it, running to see if there are any errors!
To close this window, just click on the top right X, then say "Close" to the Browser Preview
IF you have double images showing up after you optimize, and Preview in the Browser,
select "Edit",/ "Undo Optimize". This time when you Optimize change the settings and uncheck Box 2
, and then continue with the same settings as above.
Now from the "File" menu, " Save As", give it a name, and remember to make sure it saves as a .GIF file
. Then direct it to your animation folder
|
|
 First First
 Previous
No Replies
Next Previous
No Replies
Next Last
Last
|
|
|
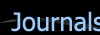
 Free Forum Hosting
Free Forum Hosting