| First of all, if you want to do something with images on our site, you will need to:
1. Be signed-in with your Passport Account
2. Have room available within your storage limit
With your free MSN/Hotmail Passport account, you receive 3MB of storage space for photos, documents and other images. If you upload an image directly from your computer to a post, that counts against your storage limit. When you have reached your limit, you will be informed of that when you try to create a new album or add images to posts or an existing album . That information looks like this:
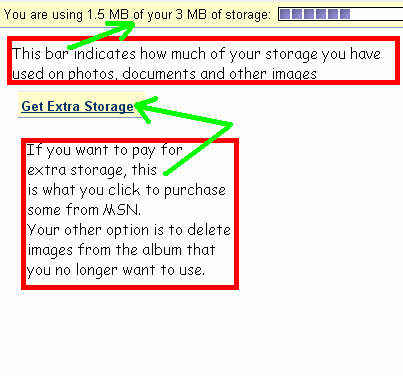 1. Click on Pictures, seventh item from the bottom in the left-hand column menu.
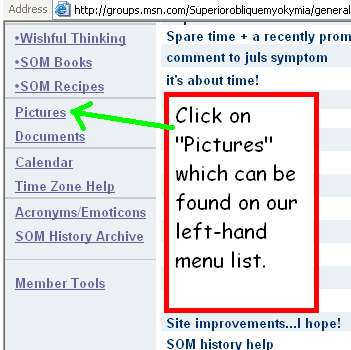
2. Click on Create a new album.
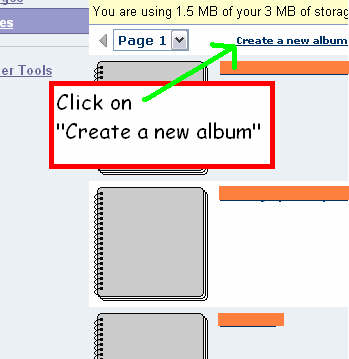
3. Type in your nicname, in the space Name of Album. If you want the album to have a description, type that into the indicated space.
You can choose whichever permission option that you like, but most people choose the third option, Only the album creator and managers may add or delete photos. This one means that only you can mess with your album. If you choose the second option, which is Members may add, edit or delete their own photos, any other member can put images into your album, but they cannot do anything with your images. Choosing the first option means that anyone can add, edit or delete anything in your album, but, ultimately, you are the one held responsible for however the album is used or misused. Up to you. Then, click on Create album.
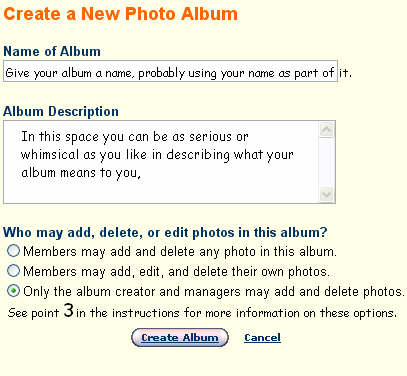
4. Click on Add photos.
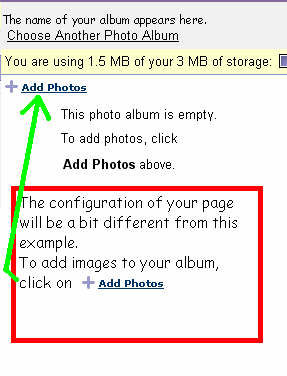
Depending on what you have installed on your computer, you will get one of two pages. The first on is the option to install the ActiveX control for the ability to download more than one image at a time into your album from your hardrive, which is where you have your photo images saved. If you don't want to install that control, scroll down a bit and you will see the option to download one image at a time.
5. The next page that you will see is the one that gives you access to your hardrive. In the left-hand column, you will see all of the stuff on your computer. Find the file where you have the image that you want to download to our site. Open that file and the images in it will appear on the right-hand side of the page.
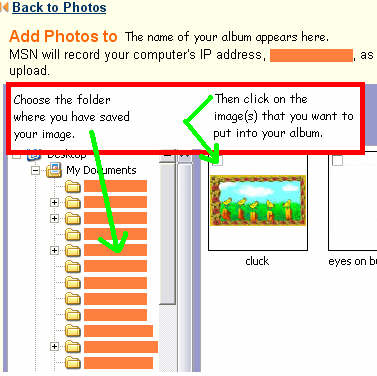
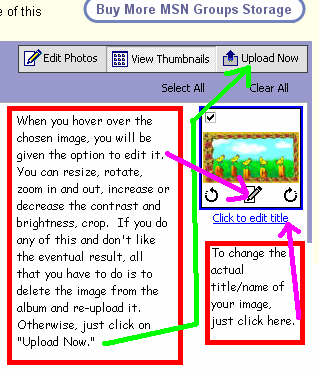 Click on the image(s) that you want to put into your newly created album and then click on Upload Now, which is on the upper right-hand corner of the section.
It takes a moment or two to download the images, depending on how many there are and their size.
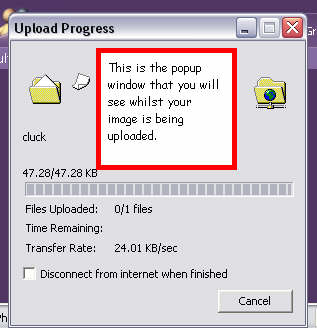 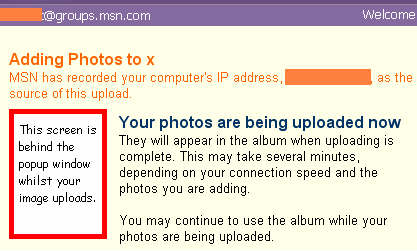 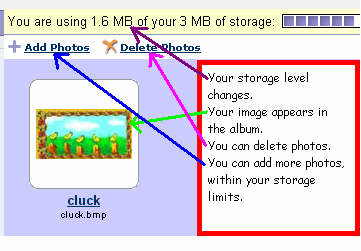
The images are now available for any member to view, should they be so inclined.
You may also include them in your posts by choosing the photo image icon on the window that you use to make posts. It is a little, yellow box with a mountain in it, and can be found just below Type in your message below:. |
 Free Forum Hosting
Free Forum Hosting